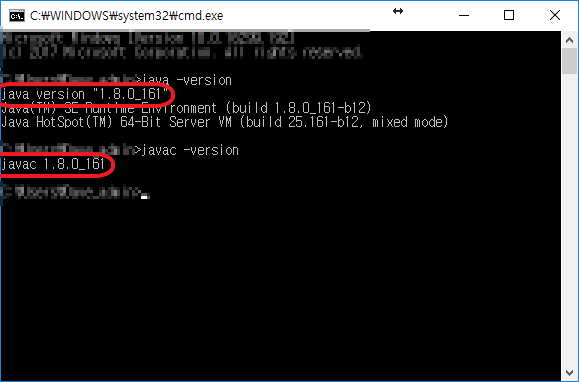윈도우에서 JDK 8 설치 및 환경설정
윈도우에서 Java 개발을 위한 JDK 8 설치 방법을 알아봅니다.

개요
이 포스팅에서는 JDK 8 설치 및 환경설정하는 방법에 대해 소개하고자 합니다.
JDK 다운로드
JDK 다운로드를 클릭하여 JDK를 다운로드 하거나, 혹은 다음 절차를 따라 다운로드 한다.
- Oracle 홈페이지에 접속한다.
- 상단 메뉴를 클릭 후 Java > Java SE를 클릭한다.
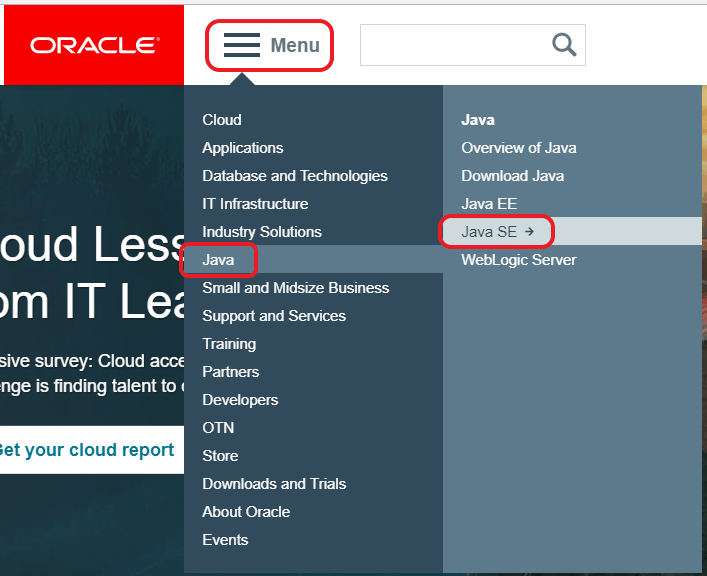 3. 하단의 Get Started에서 Download Java SE for Developers를 클릭한다.
3. 하단의 Get Started에서 Download Java SE for Developers를 클릭한다.
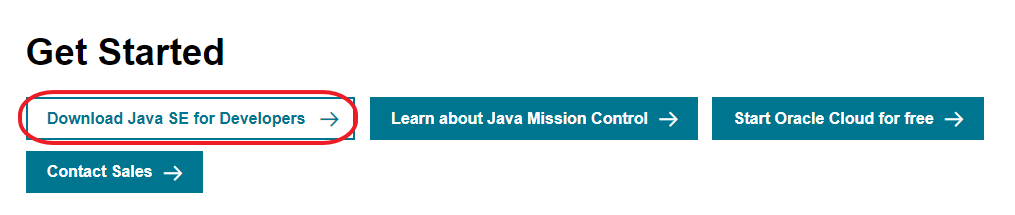 4. JDK 8버전을 받을 것이므로 해당 버튼을 클릭한다.
4. JDK 8버전을 받을 것이므로 해당 버튼을 클릭한다.
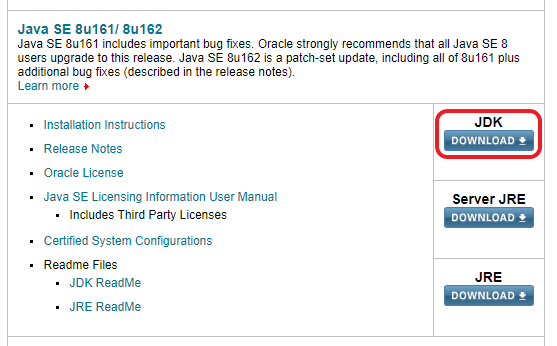 5. Accept License Agreement를 클릭 후, 자신의 윈도우 비트에 맞는 JDK를 클릭하여 다운로드한다.
5. Accept License Agreement를 클릭 후, 자신의 윈도우 비트에 맞는 JDK를 클릭하여 다운로드한다.
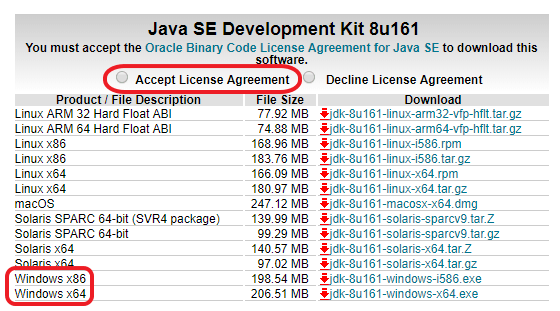
JDK 설치
위에서 다운로드받은 JDK 파일을 다음 절차에 따라 설치한다.
- Next 클릭한다.
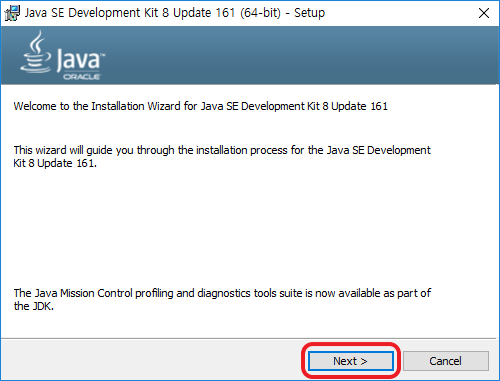 2. 원하는 JDK 설치 경로를 지정한다.
2. 원하는 JDK 설치 경로를 지정한다.
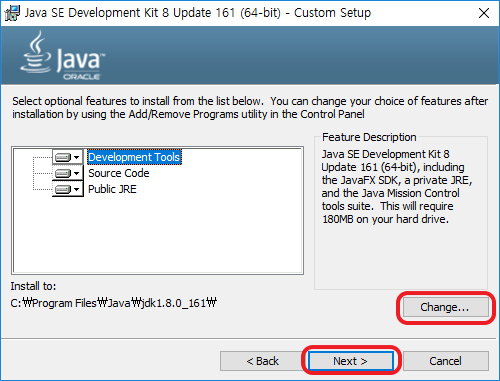 3. JDK 설치완료!
3. JDK 설치완료!
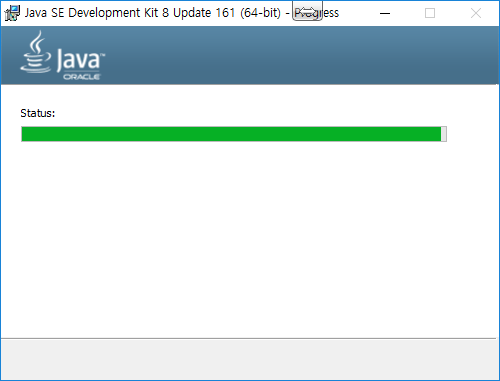 4. 원하는 JRE 설치 경로를 지정한다.
4. 원하는 JRE 설치 경로를 지정한다.
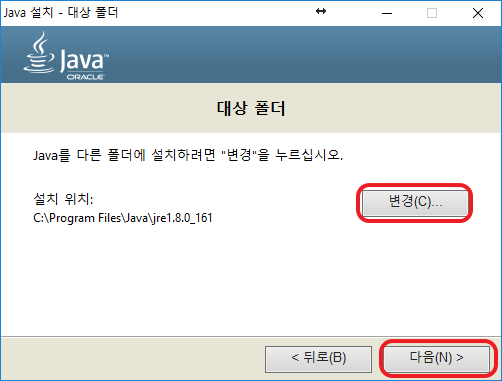 5. JRD 설치완료!
5. JRD 설치완료!
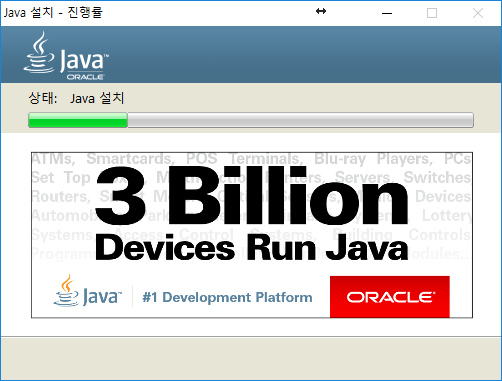 6. Java SE 설치완료!
6. Java SE 설치완료!
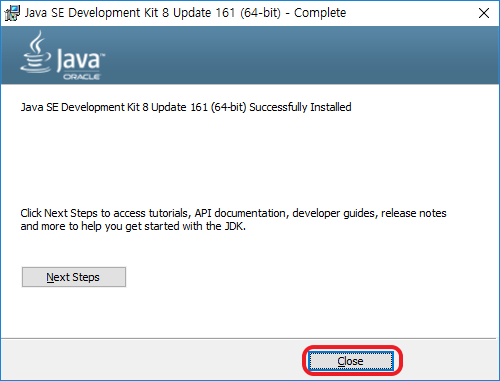
JDK 환경변수 설정
다음 절차에 따라 JDK 환경변수를 설정한다.
- 키보드에서 Windows + Pause Break를 눌러서 시스템창을 띄운후, 좌측의 고급 시스템 설정을 클릭한다.
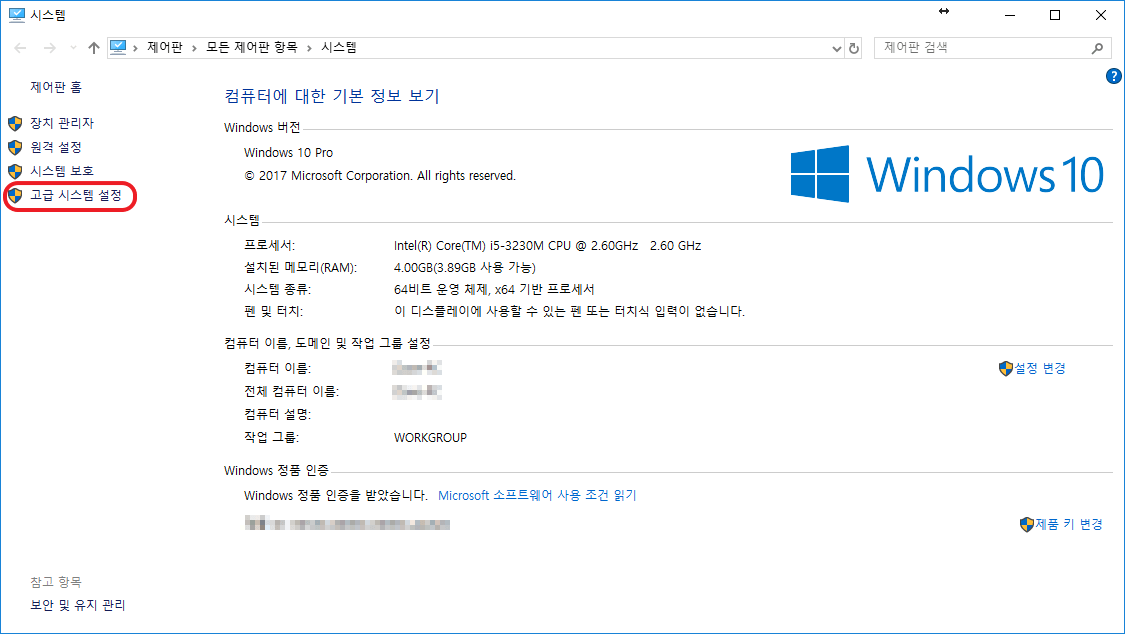 2. 하단의 환경 변수를 클릭한다.
2. 하단의 환경 변수를 클릭한다.
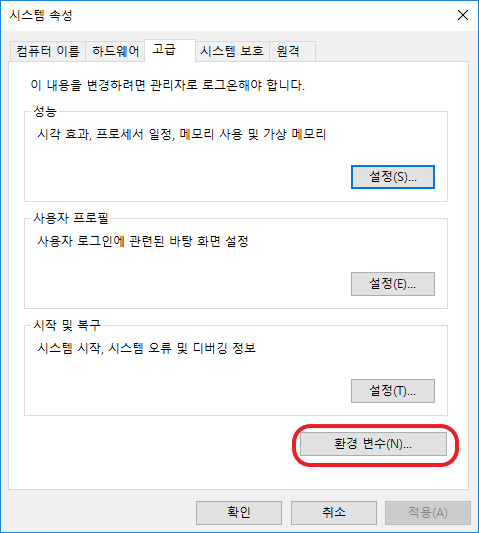 3. 시스템 변수에서 새로 만들기를 클릭한다.
3. 시스템 변수에서 새로 만들기를 클릭한다.
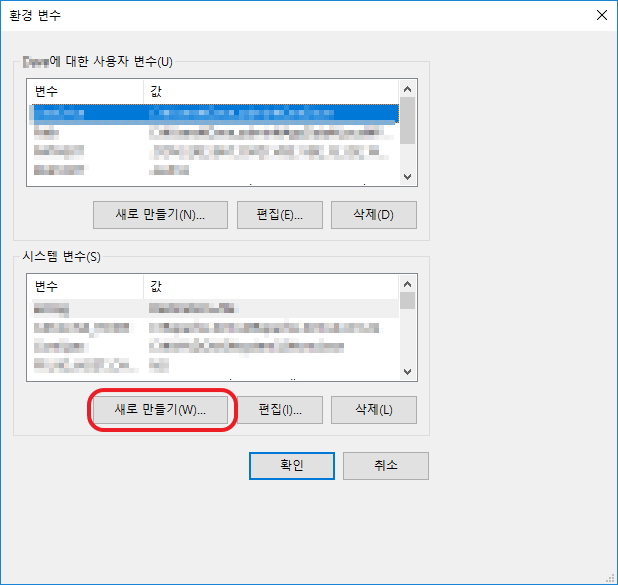 4. 변수 이름에
4. 변수 이름에
JAVA_HOME을 입력 하고, 변수 값에 JDK 설치 경로 C:\Program Files\Java\jdk1.8.0_161를 입력후 확인버튼을 클릭한다.
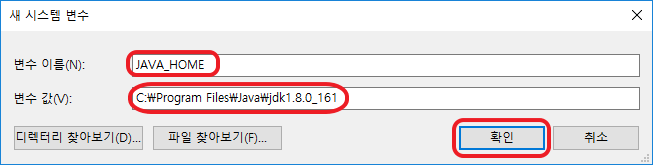 5. 시스템 변수에 Path를 찾아 선택 후 편집을 클릭한다.
5. 시스템 변수에 Path를 찾아 선택 후 편집을 클릭한다.
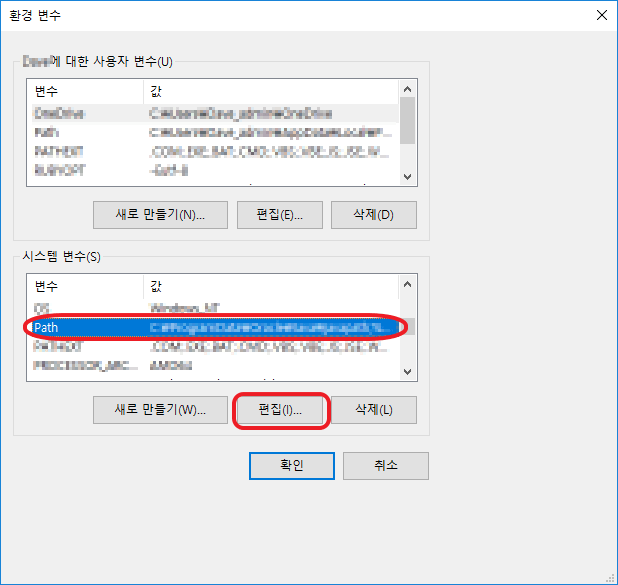 6. 시스템 변수에 Path를 찾아 선택 후 편집을 클릭하여
6. 시스템 변수에 Path를 찾아 선택 후 편집을 클릭하여 %JAVA_HOME%\bin을 입려하고 확인을 클릭한다.
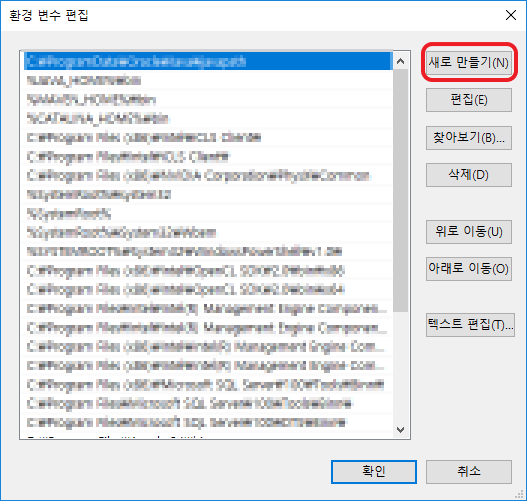
JDK 설치 확인
JDK 설치 및 환경변수 설정이 완료되었는지 다음 절차를 따라 확인한다.
- 키보드에서 Windows + R을 눌러 실행창을 띄운후,
cmd를 입력하고 확인버튼을 클릭한다.
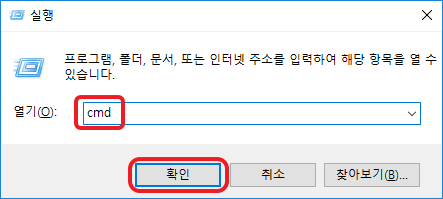 2. cmd창이 뜨면
2. cmd창이 뜨면 java -version 및 javac -version을 입력하여 설치한 JDK 버전이 뜨는지 확인한다.