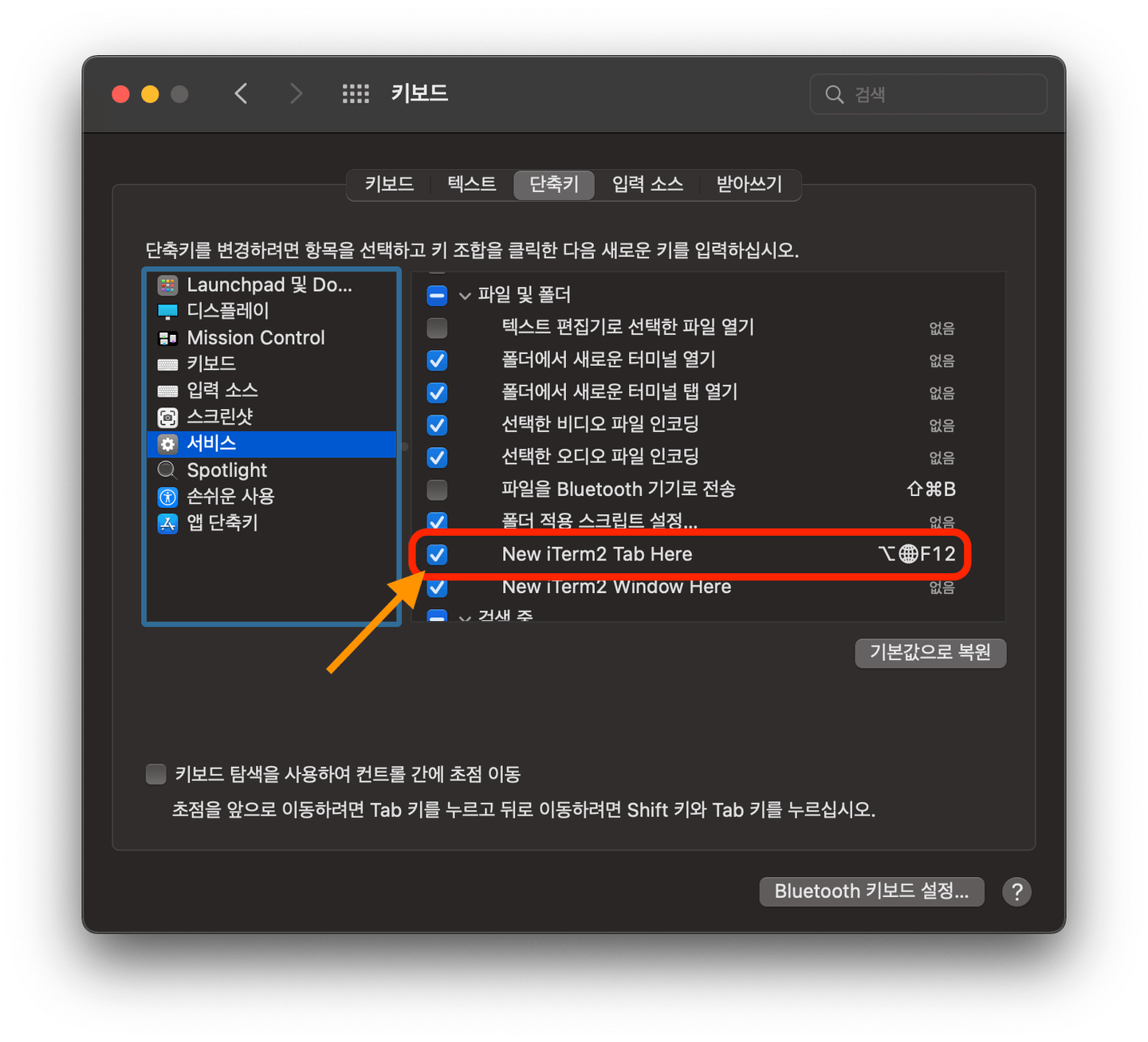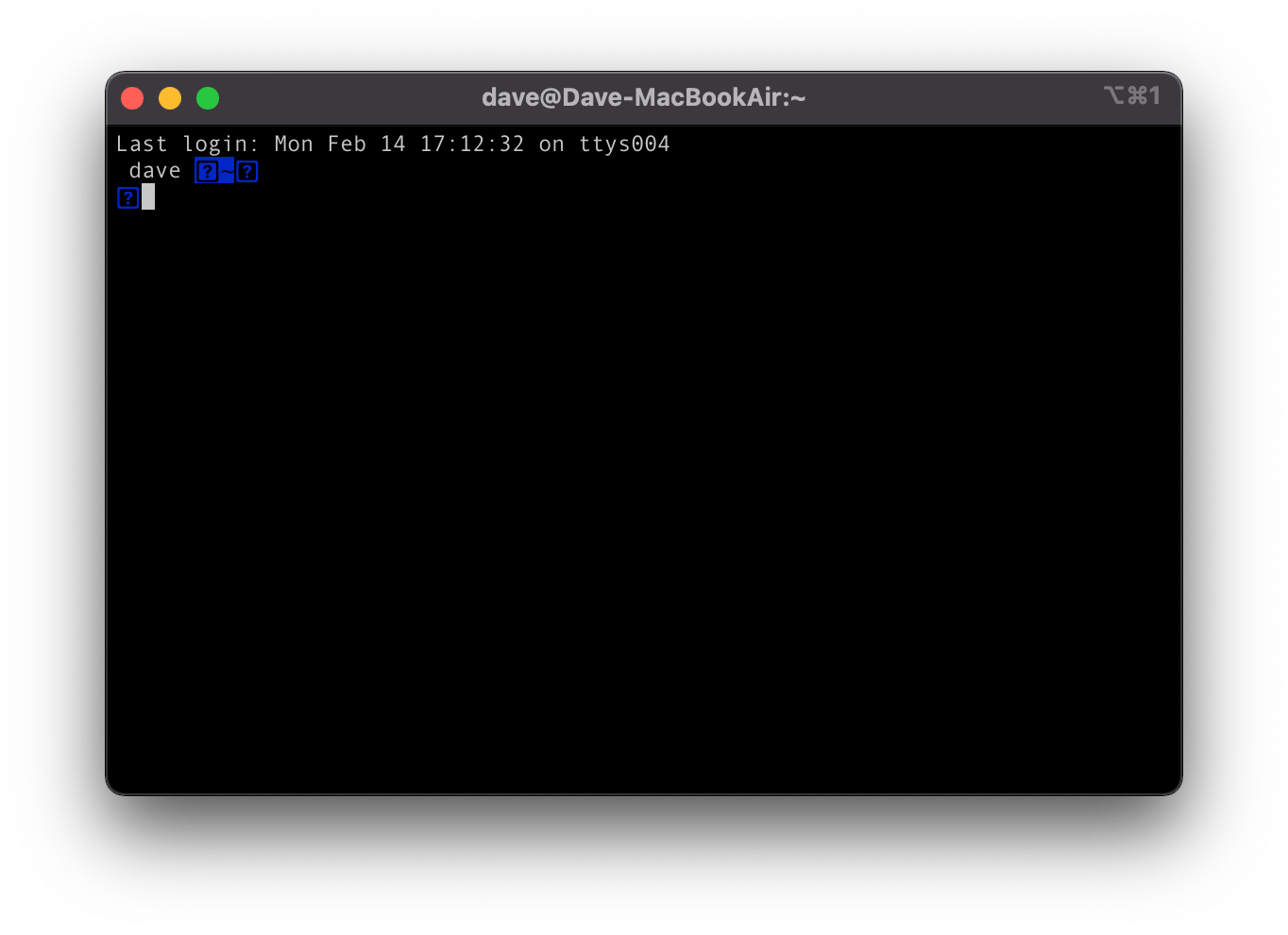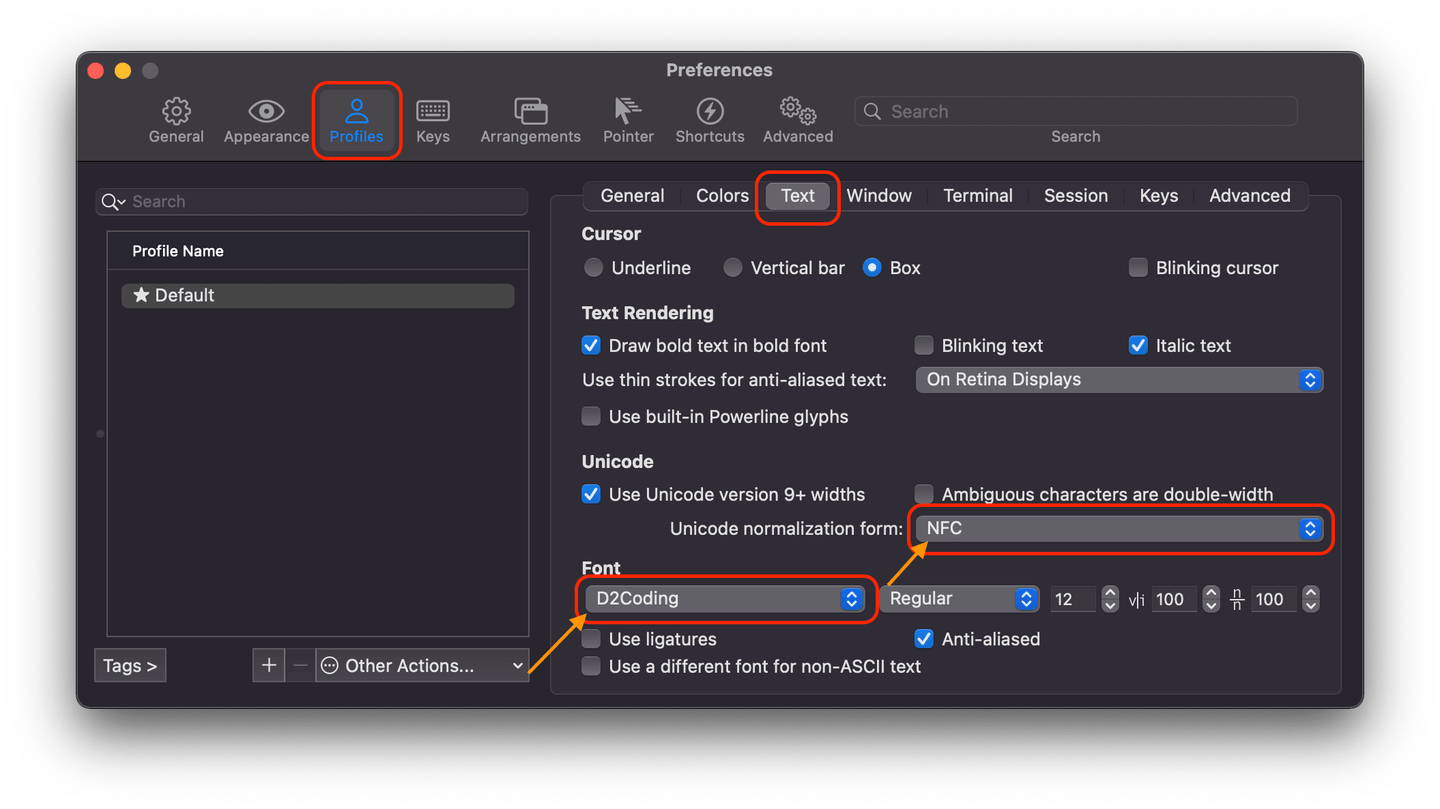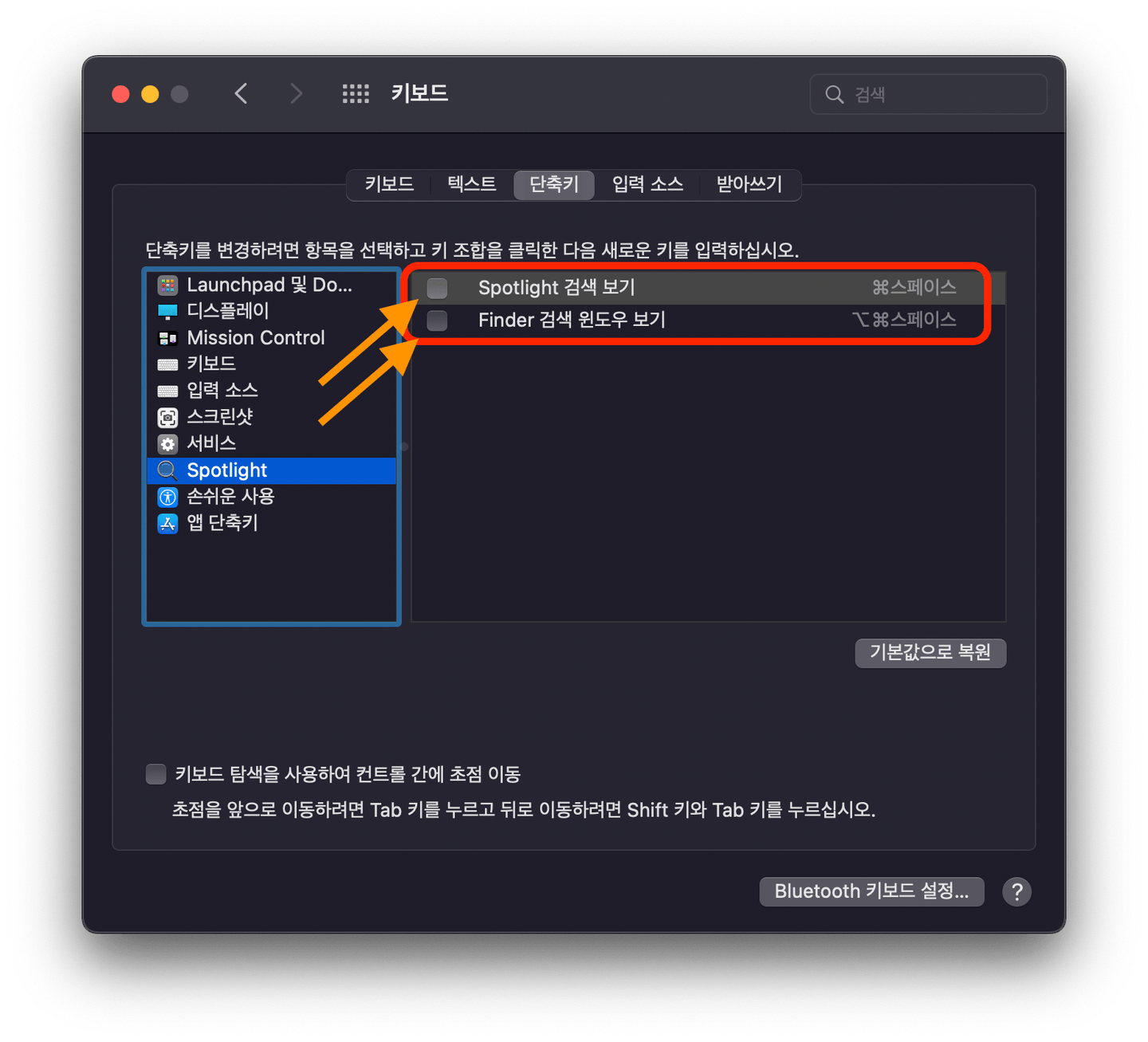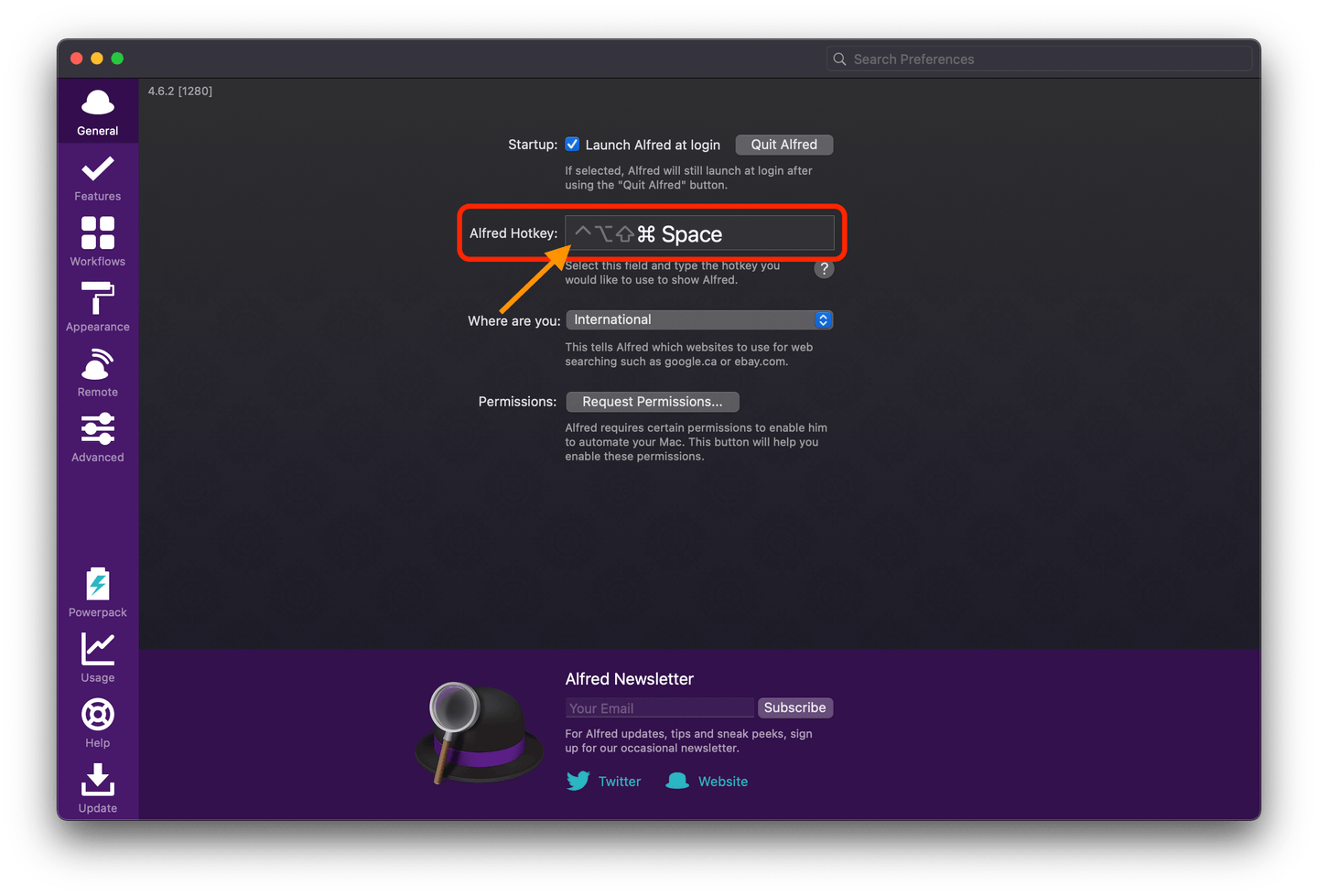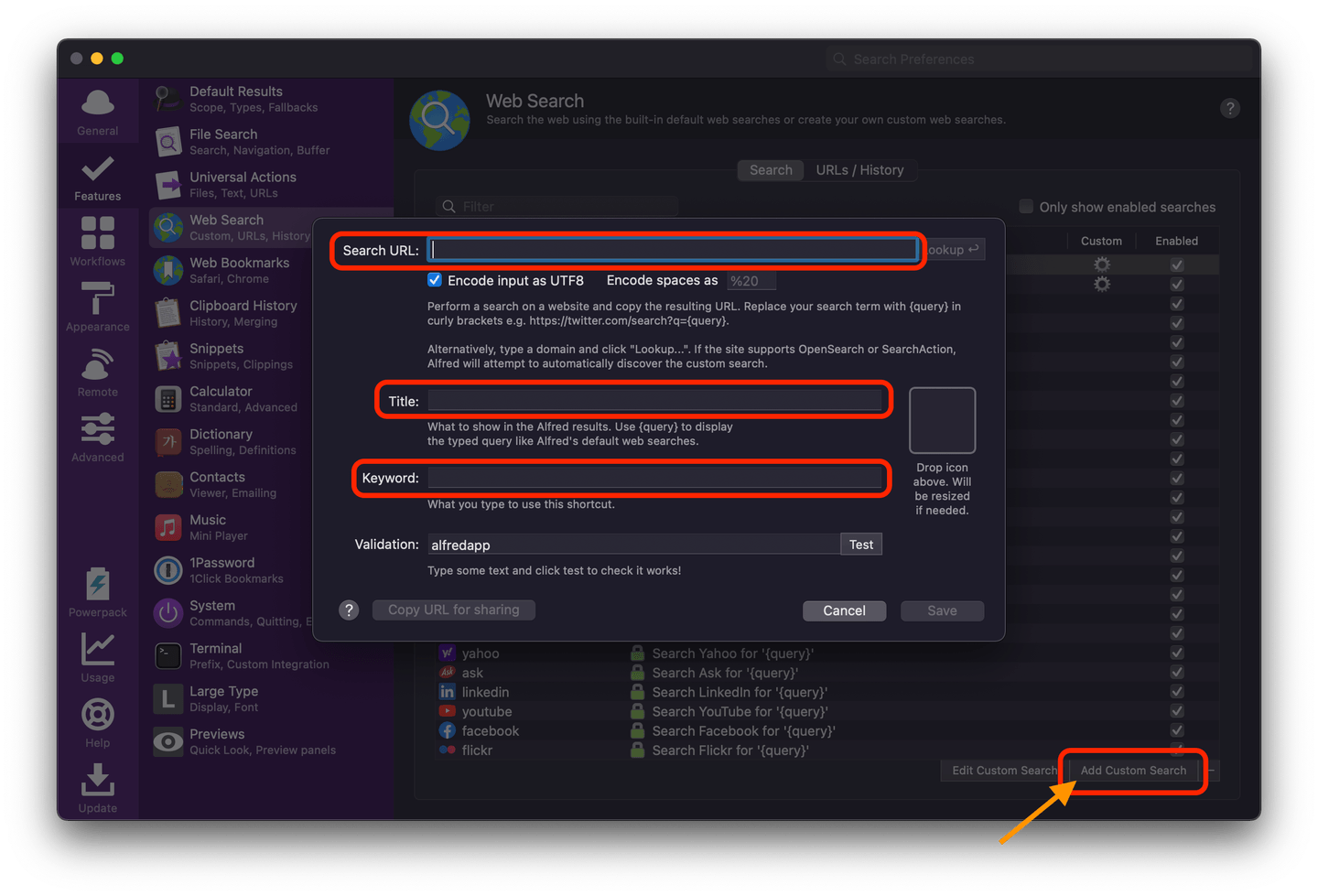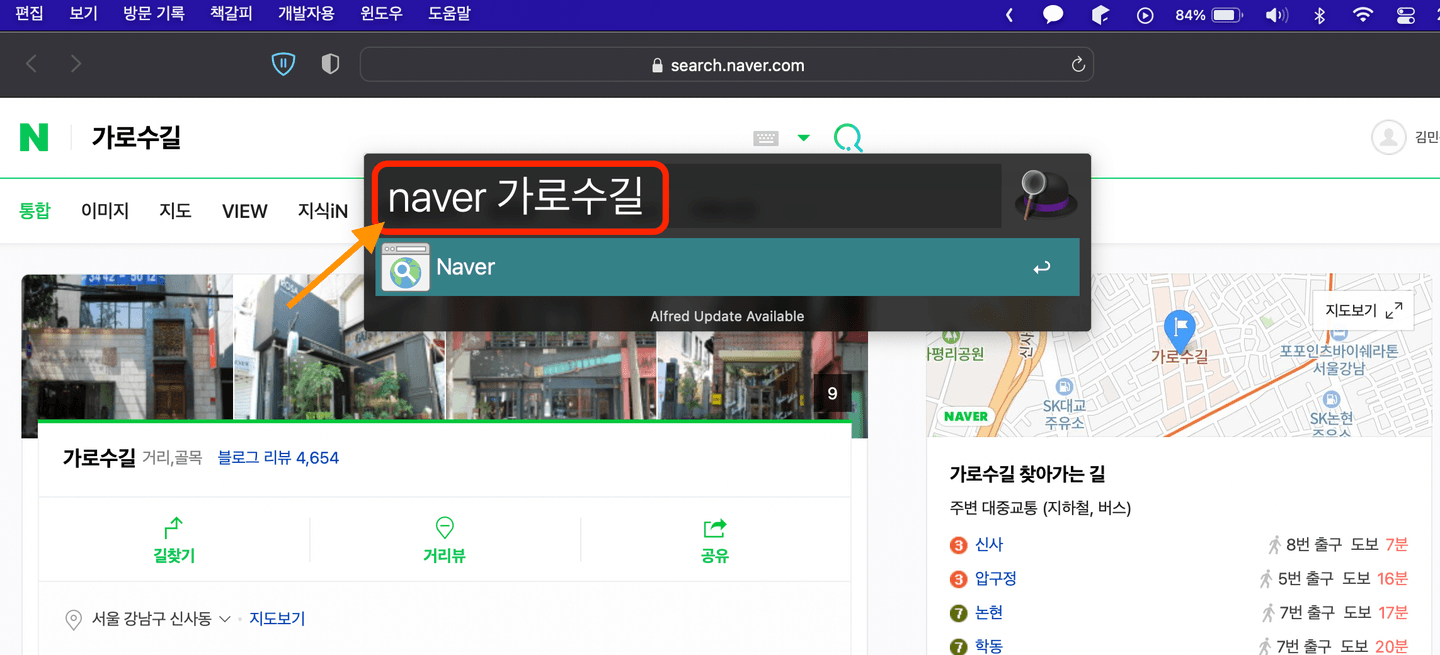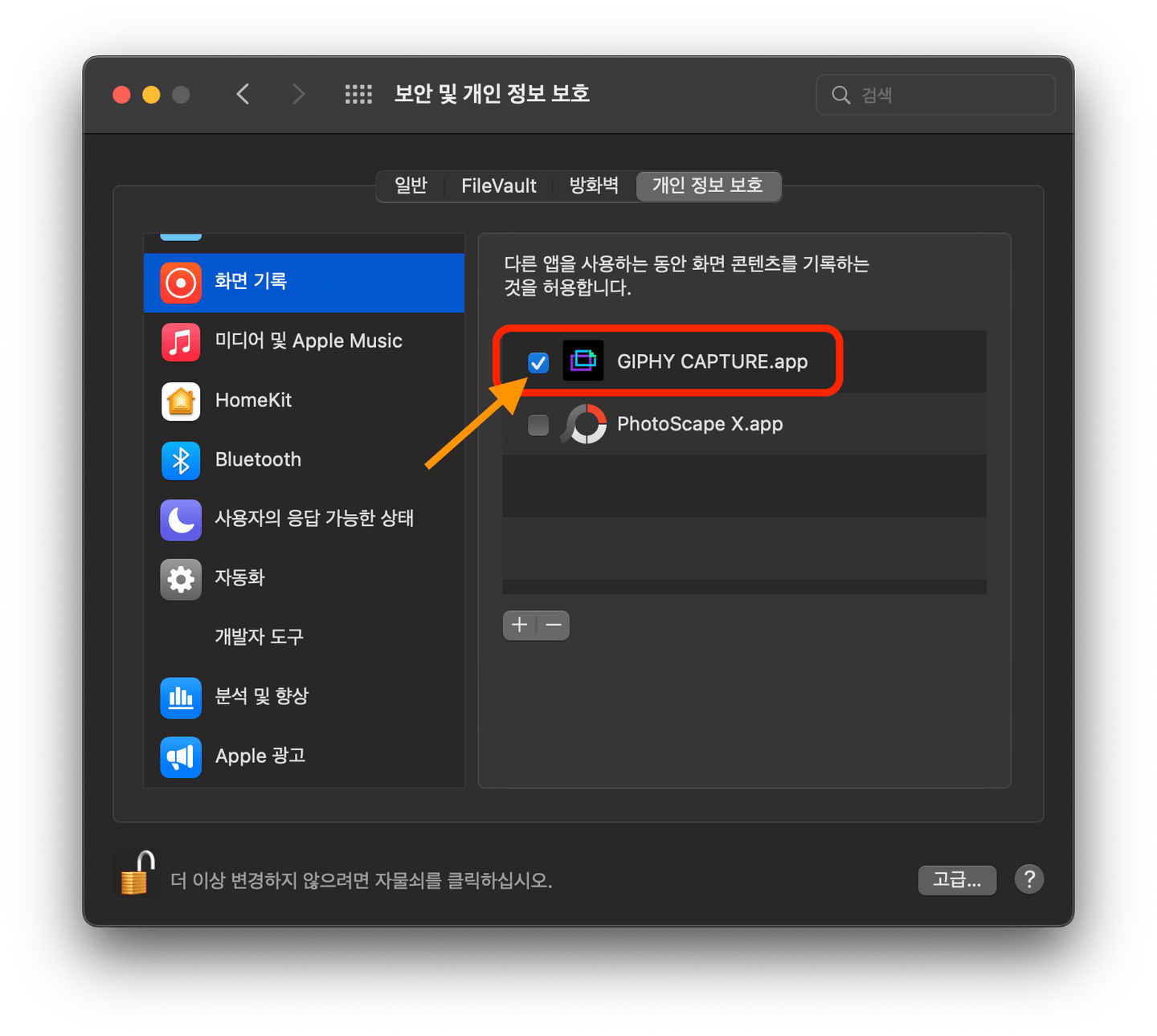[MacOS] M1 맥북 구매 후 꼭 설치해야 하는 유틸리티 7가지
맥북의 생산성을 올려주는 유틸리티에 대해 알아봅니다.
![[MacOS] M1 맥북 구매 후 꼭 설치해야 하는 유틸리티 7가지](/static/e4914728d8fd8cb216cd5a2ce388d9a7/69eac/cover.jpg)
개요
M1 맥북 구매 후 생산성을 향상에 도움이 되는 꼭 설치해야 하는 유틸리티 7가지를 소개하고자 합니다.
요약
- Homebrew
- iTerm2
- Oh My ZSH
- Rectangle
- Alfred
- Hidden Bar
- GIPHY Capture
Homebrew
| 라이센스 구분 | |
|---|---|
| 라이센스 | BSD License |
Homebrew는 패키지를 관리해주는 유틸리티로써, 손쉽게 패키지를 설치, 업데이트 및 제거를 할 수 있도록 해줍니다.
Homebrew의 자세한 사용 방법이 궁금하신 분은 링크를 통해 확인할 수 있습니다.
설치
다음 명령어 실행을 통해 설치할 수 있습니다.
$ /bin/bash -c "$(curl -fsSL https://raw.githubusercontent.com/Homebrew/install/HEAD/install.sh)"iTerm2
| 라이센스 구분 | |
|---|---|
| 라이센스 | GPL v2 License |
iTerm2는 터미널을 대체할 수 있는 유틸리티로써, 기본 터미널보다 더 다양한 플러그인과 테마를 통해 수월한 개발을 할 수 있도록 해줍니다.
설치
다음 brew 명령어 실행을 통해 설치할 수 있습니다.
$ brew install --cask iterm2설정
Finder의 경로에서 터미널을 바로 실행하고 싶을 수가 있습니다.
시스템 환경설정 > 키보드 > 단축키 > 서비스 > New iTerm2 Tab Here 체크
원하는 단축키를 등록한 후 Finder에서 단축키를 수행하면 iTerm이 해당 경로에서 열립니다.
Oh My ZSH
| 라이센스 구분 | 써 |
|---|---|
| 라이센스 | MIT License |
Oh My ZSH는 ZSH의 테마를 꾸며주는 유틸리티로써, 손쉽게 테마를 꾸며 가독성을 높일 수 있도록 해줍니다.
설치
다음 brew 명령어 실행을 통해 설치할 수 있습니다.
$ sh -c "$(curl -fsSL https://raw.github.com/robbyrussell/oh-my-zsh/master/tools/install.sh)"설정
테마 설정
iterm을 실행 후, .zshrc 파일에 테마를 지정합니다.
$ vim ~/.zshrc11 번째 라인의 ZSH_THEME 값을 agnoster로 변경합니다.
변경 사항을 적용합니다.
$ source ~/.zshrc한글 깨짐 설정
테마를 적용하면 위와 같이 한글이 깨지게 됩니다. 언어 깨짐을 해결하기 위해 D2Coding 폰트를 다운로드해 준비합니다.
Cmd+,를 눌러서 설정으로 들어갑니다.- 상단의 Profiles 메뉴를 누릅니다.
- Text 탭을 누릅니다.
- Unicode의 Unicode normalization form 값을 NFC로 설정합니다.
- Font 값을 D2Coding으로 설정합니다.
Rectangle
| 라이센스 구분 | |
|---|---|
| 라이센스 | MIT License |
Rectangle은 윈도우를 관리해주는 유틸리티로써, 윈도우를 옮기거나 손쉽게 크기를 조정할 수 있도록 해줍니다.
Windows에서는 윈도우키 + 방향키로 윈도우를 왼쪽 맞춤, 오른쪽 맞춤, 전체화면 등 조절을 할 수 있지만,
MacOS에서는 해당 기능을 기본으로 제공하지 않습��니다.
Rectangle은 MacOS에서도 이를 가능하도록 도와줍니다.
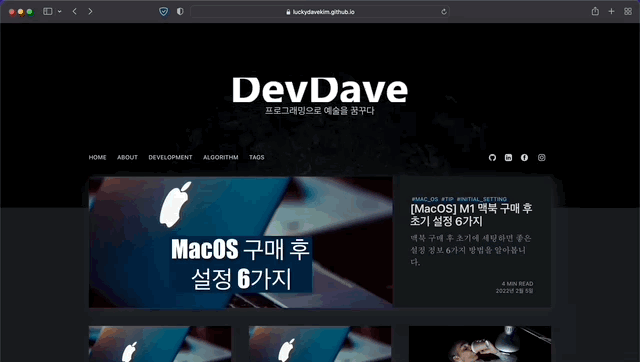
설치
다음 brew 명령어 실행을 통해 설치할 수 있습니다.
$ brew install --cask rectangleAlfred
| 라이센스 구분 | |
|---|---|
| 라이센스 | MIT License |
Alfred는 Spotlight보다 확장된 기능을 제공하는 유틸리티로써, 프로그램의 특정 기능을 바로 실행하거나, 빠르게 포탈 검색을 할 수 있도록 해줍니다.
설치
다음 brew 명령어 실행을 통해 설치할 수 있습니다.
$ brew install --cask alfred설정
Hotkey 설정
Spotlight 단축키를 Alfred로 대체합니다.
시스템 환경설정 > 키보드 > 단축키 탭 선택 > Spotlight 메뉴 선택 > Spotlight 검색 보기, Finder 검색 윈도우 보기 체크 해제
Alfred 환경설정 > General 메뉴 선택 > Alfred Hotkey를 Cmd + Space로 변경
Web 검색 설정
원하는 포탈에서 바로 검색하도록 설정할 수 있습니다.
Alfred 환경설정 > Features 메뉴 선택 > Web Search 탭 선택 > Add Custom Search 버튼 선택
다음을 원하는 값으로 채웁니다.
Search URL은 아래에서 희망하는 URL로 설정합니다.
Title은 자신이 알아볼 수 있는 이름으로 설정합니다.
Keyword는 Alfred를 통해 검색 시 실행할 단어를 설정합니다.
- 네이버 검색 URL
https://search.naver.com/search.naver?query={query} - 네이버 지도 URL
https://map.naver.com/?query={query} - 네이버 쇼핑 URL
https://search.shopping.naver.com/search/all.nhn?query={query} - 다음 검색 URL
https://search.daum.net/search?q={query} - 카카오 지도 URL
https://map.kakao.com/?q={query} - 구글은 그냥 검색해도 됩니다.
검색은 Alfred에서 {Keyword} {검색어}를 입력해서 검색할 수 있습니다.
Hidden Bar
| 라이센스 구분 | |
|---|---|
| 라이센스 | MIT License |
Hidden Bar는 메뉴 막대의 자주 사용하지 않는 프로그램을 보이지 않도록 숨겨서 메뉴 막대를 깔끔하게 관리할 수 있도록 해줍니다.

설치
다음 brew 명령어 실행을 통해 설치할 수 있습니다.
$ brew install --cask hiddenbarGIPHY Capture
| 라이센스 구분 | |
|---|---|
| 라이센스 | Free ware |
GIPHY Capture는 gif 파일을 생성해주는 유틸리티로써, 블로그 등에서 예시 영상을 gif 파일로 만들 수 있도록 해줍니다.
설치
GIPHY Capture 다운로드를 통해 설치할 수 있습니다.
설정
GIPHY Capture에 화면 기록 권한을 설정해야 촬영한 영상이 정상적으로 저장됩니다.
시스템 환경설정 > 보안 및 개인 정보 보호 > 개인 정보 보호 > 화면 기록 > GIPHY CAPTURE 체크
줄이며…
제가 사용하며 생산성을 크게 키워주는 유틸리티를 소개해보았습니다.
이를 통해 또 다른 누군가의 생산성이 향상되면 좋겠습니다!