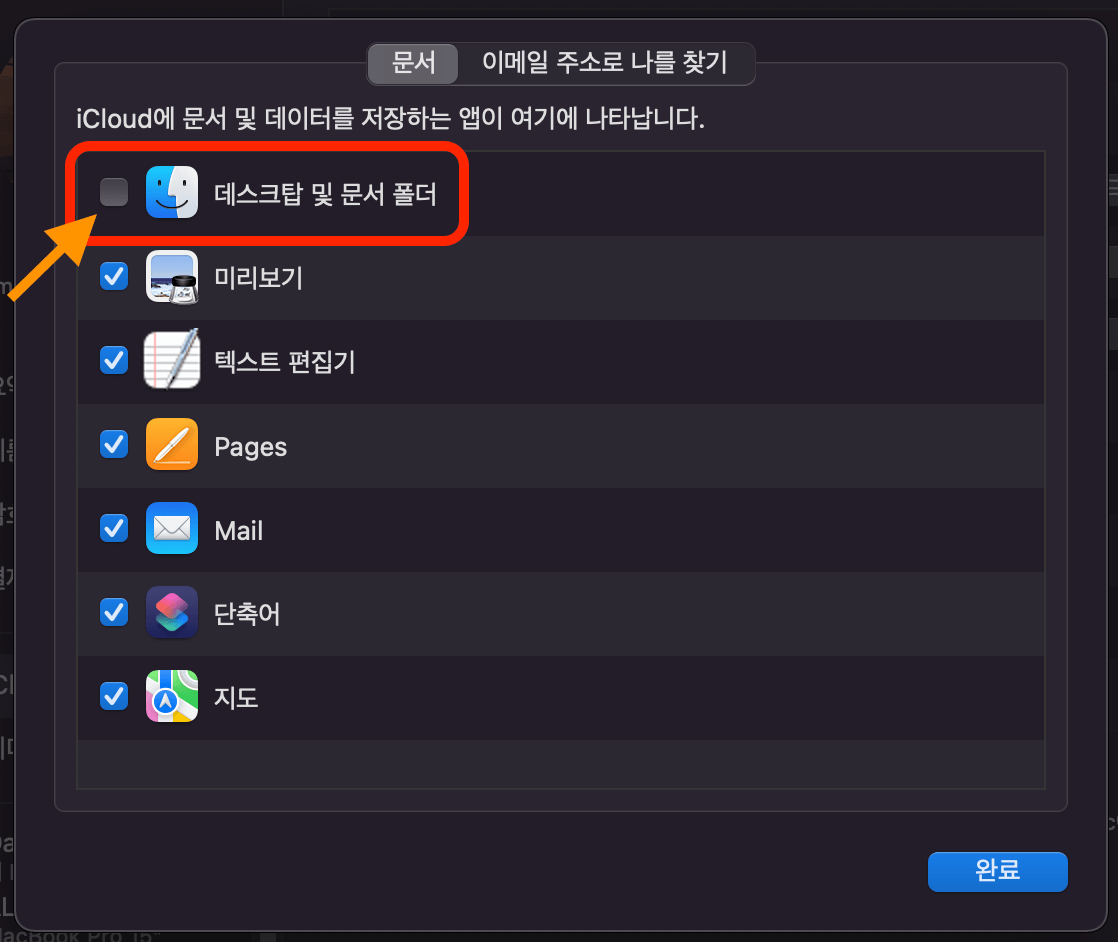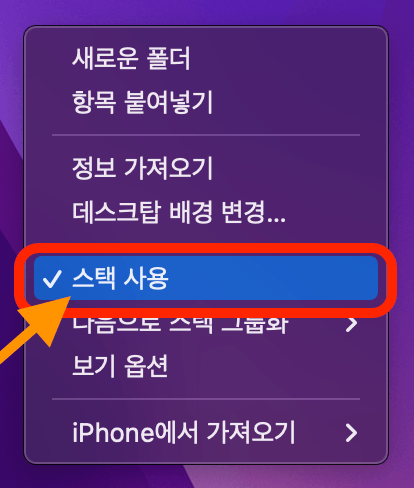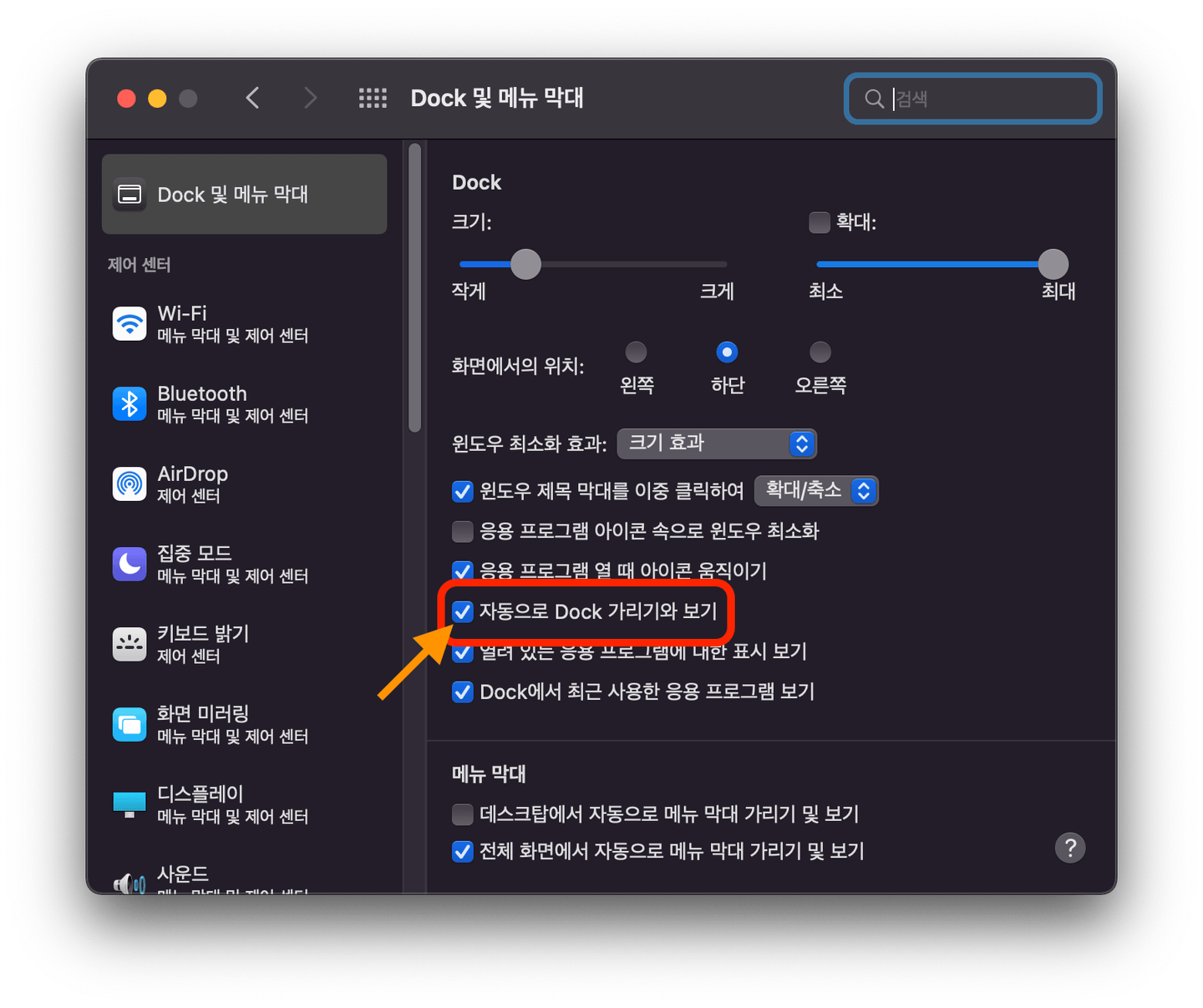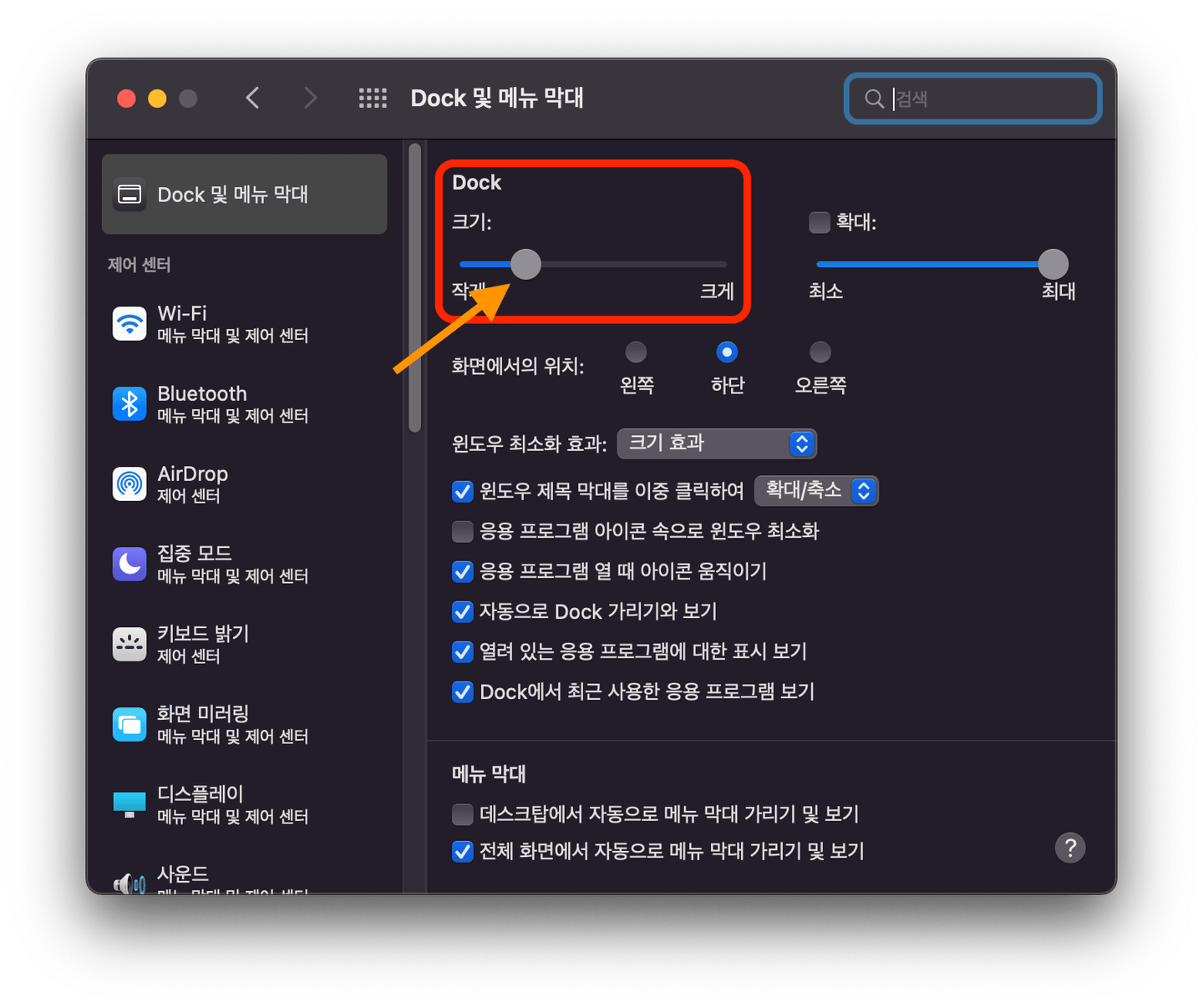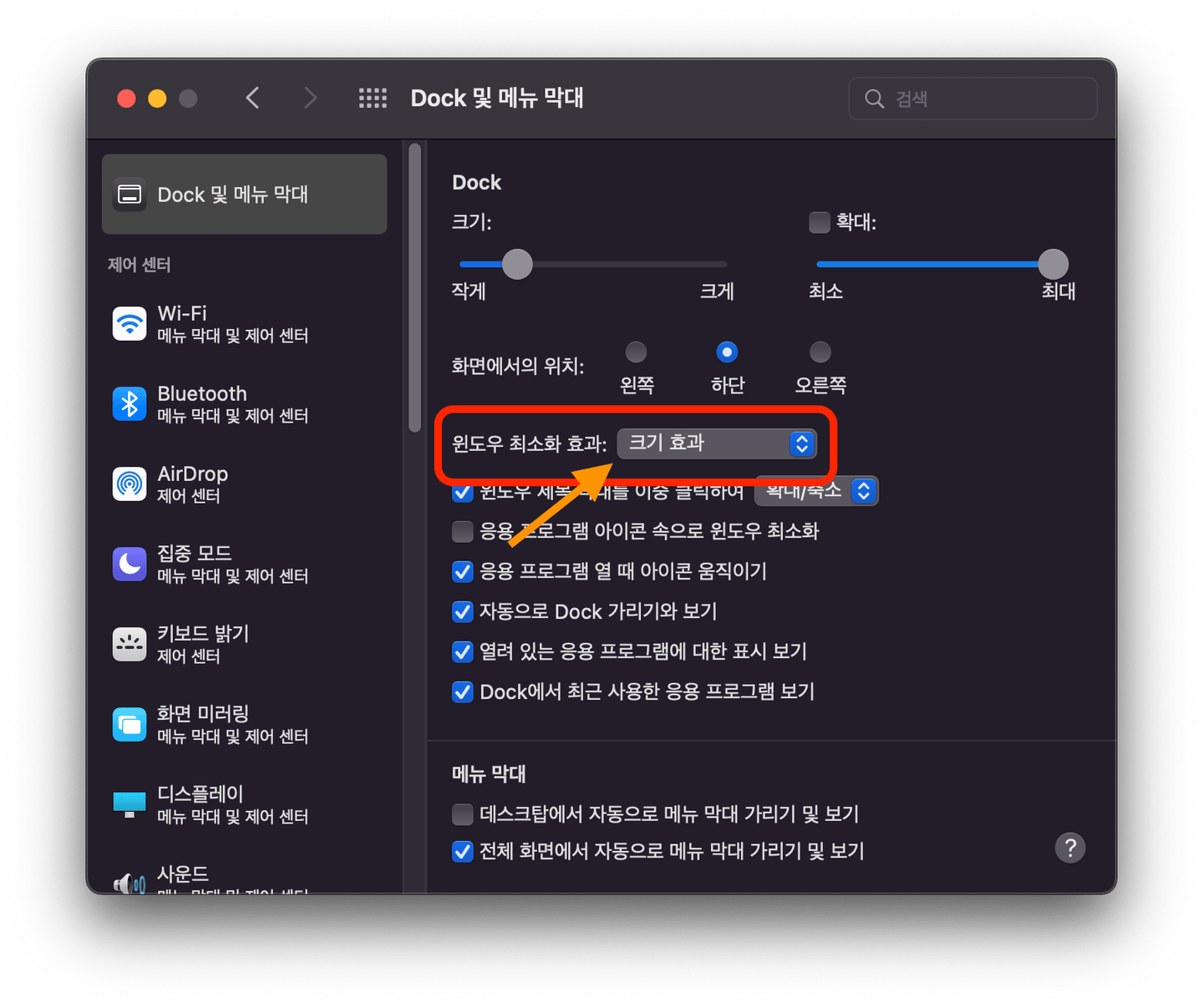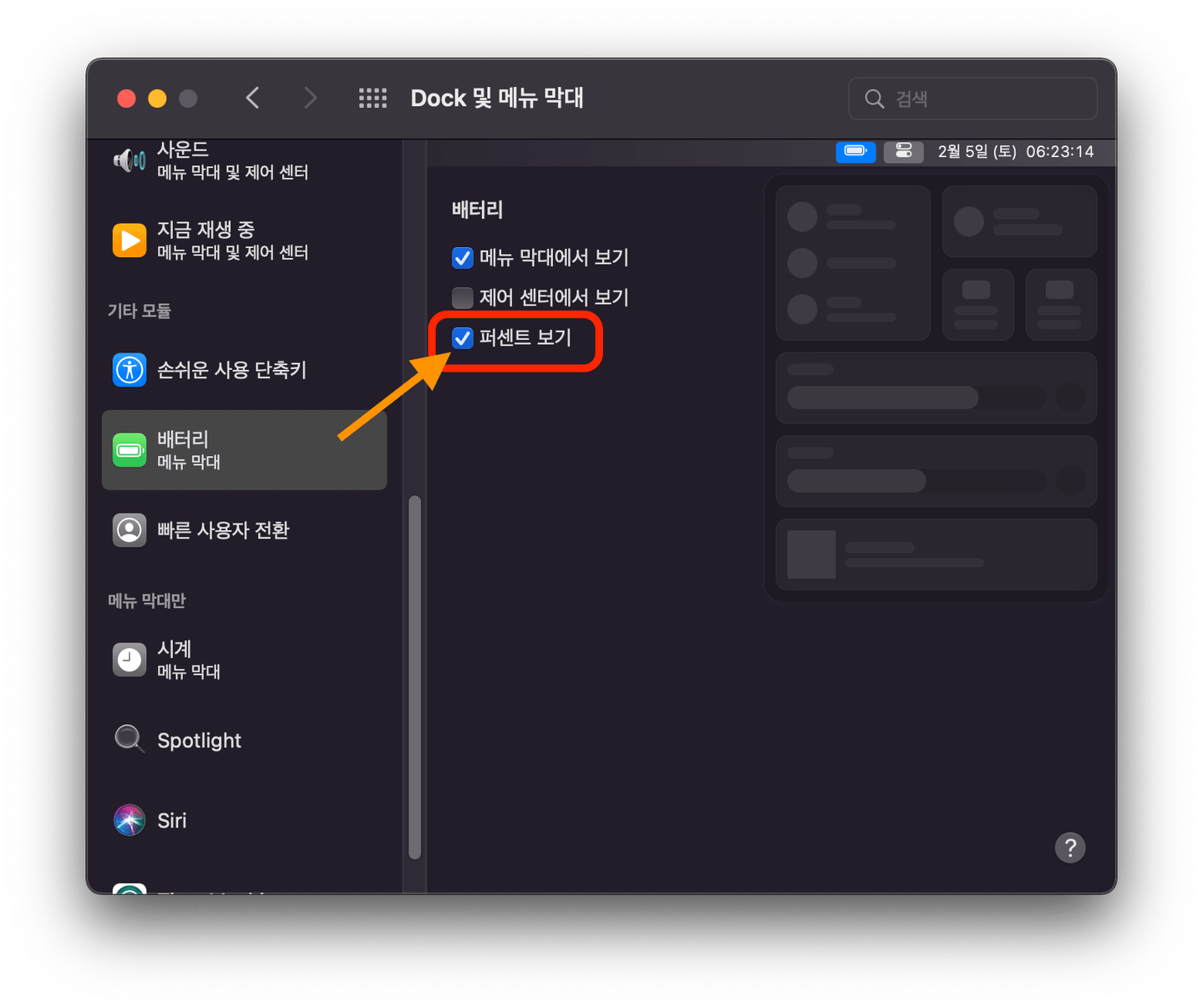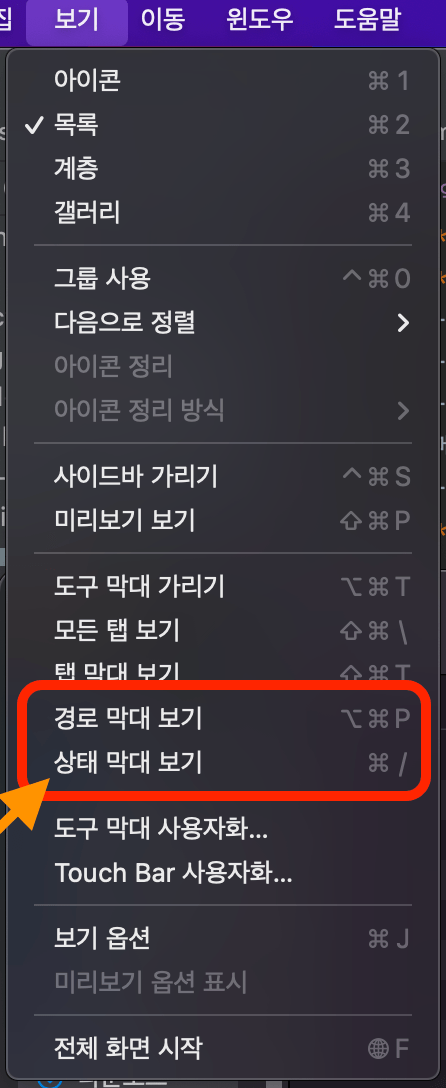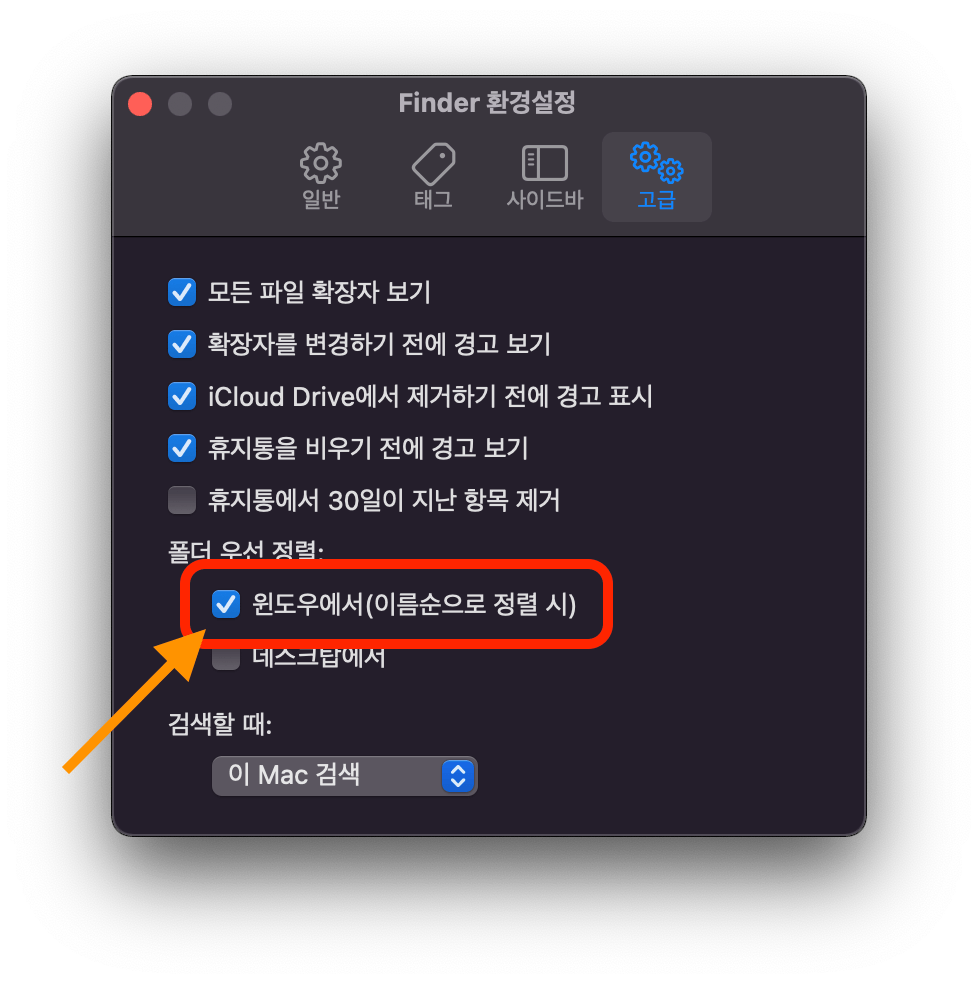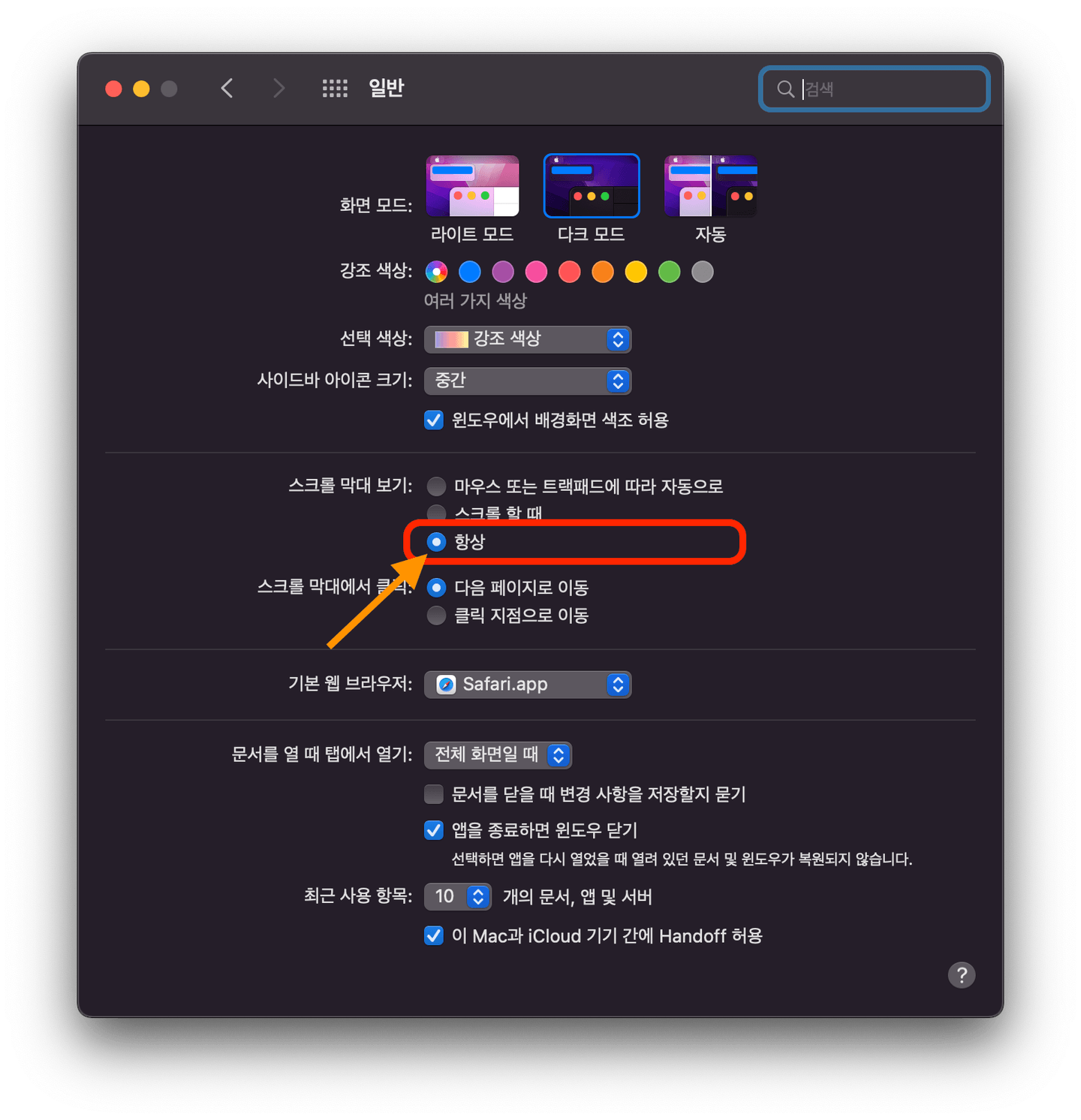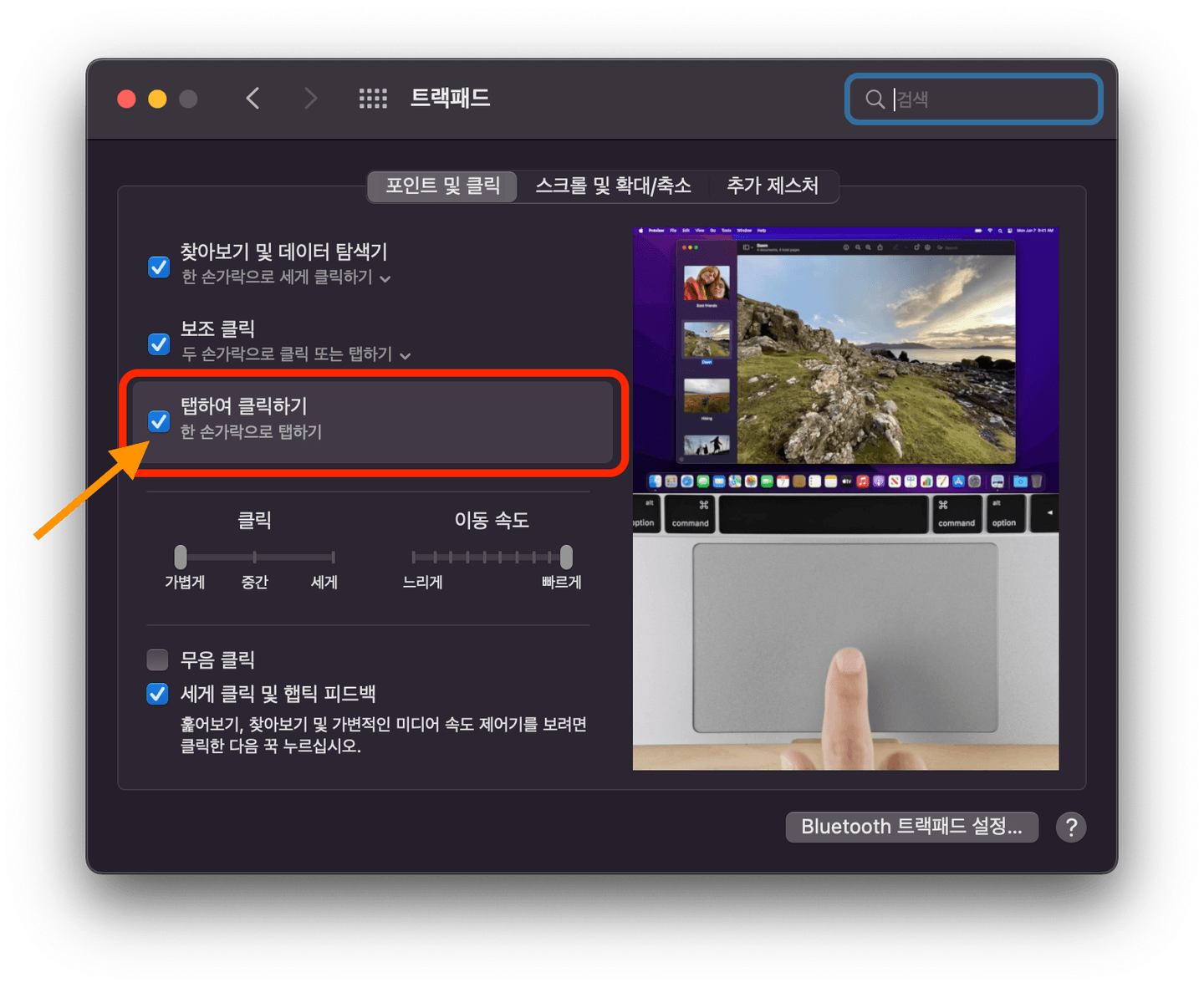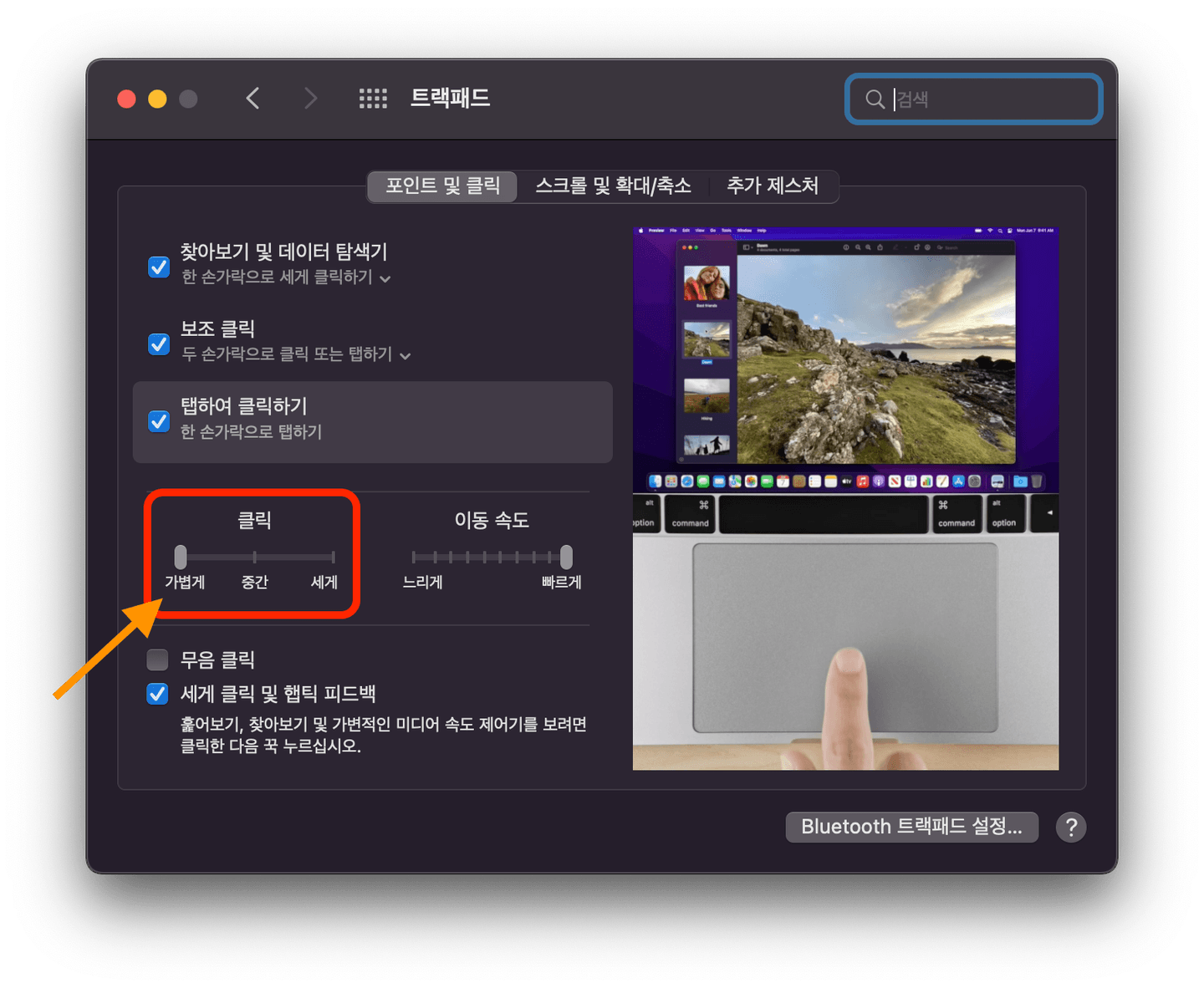[MacOS] M1 맥북 구매 후 초기 설정 6가지
맥북 구매 후 초기에 세팅하면 좋은 설정 정보 6가지 방법을 알아봅니다.
![[MacOS] M1 맥북 구매 후 초기 설정 6가지](/static/f07648c313d4ff0a0a9a7d74dd7cd253/69eac/cover.jpg)
개요
M1 맥북 구매 후 초기에 설정하면 편리한 기능들을 소개하고자 합니다.
요약
- iCloud 데스크탑 및 문서 폴더 연동 해제
- 데스크탑 스택 사용
- Dock 설정
- 자동으로 Dock 가리기와 보기
- Dock 크기 조절
- Dock 반응 속도 조절
- 윈도우 최소화 효과
- 메뉴 막대 설정
- 배터리 퍼센트 보기
- Finder 설정
- 경로 막대 보기, 상태 막대 보기
- 폴더 우선 정렬
- 스크롤 막대 항상 보기
- 트랙패드 설정
- 탭하여 클릭하기
- 클릭 가볍게
iCloud 데스크탑 및 문서 폴더 연동 해제
시스템 환경설정 > Apple ID > iCloud Drive의 옵션 버튼 > 데스크탑 및 문 폴더 체크 해제
데스크탑이 iCloud와 연동된 줄 모르고 사용하다 보면, 금방 용량이 꽉 찼다는 메시지가 뜹니다.
연동이 꼭 필요한 경우에만 설정하는 것이 좋습니다.
데스크탑 스택 사용
데스크탑에서 마우스 우클릭 > 스택 사용 선택
MacOS를 사용하다 보면 데스크탑에 수많은 아이콘이 쌓이게 됩니다.
스택을 사용하면 비슷한 분류끼리 자동으로 묶어줘 깔끔하게 관리할 수 있습니다.
Dock 설정
자동으로 Dock 가리기와 보기
시스템 환경설정 > Dock 및 메뉴 막대 > 자동으로 Dock 가리기와 보기 체크
Dock으로 화면이 가려지는 부분이 있습니다.
Dock을 숨겨 놓아 화면을 좀 더 넓게 사용할 수 있습니다.
Dock 크기 조절
시스템 환경설정 > Dock 및 메뉴 막대 > Dock 크기 조절
Dock의 아이콘 크기를 조절해 깔끔하게 사용할 수 있습니다.

Dock 반응 속도 조절
터미널에 접속해서 아래 명령어를 실행합니다.
$ defaults write com.apple.dock autohide-delay -float 0;killall DockDock을 자동으로 가렸을 때 포인터를 가져다 대면 Dock이 보입니다. 그런데 반응 속도가 빠릿빠릿하지 않습니다.
이를 설정하면 Dock이 바로 응답해서 빠른 작업을 할 수 있습니다.
윈도우 최소화 효과
시스템 환경설정 > Dock 및 메뉴 막대 > 윈도우 최소화 효과 > 크기 효과 선택
윈도우 최소화 효과를 크기 효과로 설정하면, 요술램프 지니 효과일 때보다 빠르고 깔끔하도록 적용할 수 있습니다.
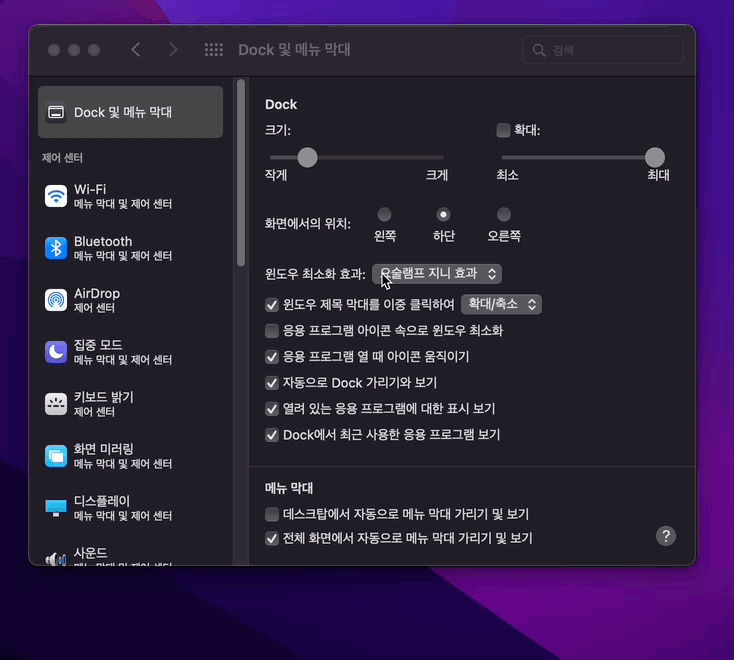
메뉴 막대 설정
배터리 퍼센트 보기
시스템 환경설정 > Dock 및 메뉴 막대 > 좌측 배터리 메뉴 > 퍼센트 보기 체크
상단의 메뉴 막대에서 배터리 잔량을 퍼센트로 확인할 수 있어 편리합니다.
Finder 설정
경로 막대 보기, 상태 막대 보기
Finder > 상단 메뉴 막대에서 보기 메뉴 > 경로 막대 보기 선택
Finder > 상단 메뉴 막대에서 보기 메뉴 > 상태 막대 보기 선택
Finder의 하단에서 현재 경로 정보와 용량 등의 상태 정보를 확인할 수 있어 편리합니다.
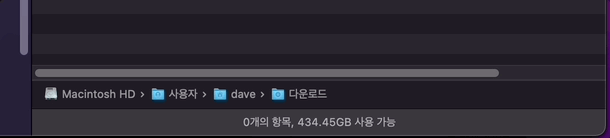
폴더 우선 정렬
Finder 환경설정 > 폴더 우선 정렬의 윈도우에서(이름순으로 정렬 시) 체크
기본 정렬은 폴더와 파일이 뒤죽박죽 섞여서 정렬됩니다.
폴더 우선 정렬을 설정하면 폴더와 파일이 나누어져 정렬되어 깔끔합니다.
스크롤 막대 항상 보기
시스템 환경설정 > 일반 > 스크롤 막대 보기의 항상 선택
MacOS에서는 스크롤을 움직일 때만 스크롤 막대가 보입니다.
스크롤 막대 항상 보기를 설정하면, Finder 안에 파일이 얼마나 남았는지 손쉽게 확인할 수 있습니다.
트랙패드 설정
탭하여 클릭하기
시스템 환경설정 > 트랙패드 > 탭하여 클릭하기 체크
트랙패드를 살짝 터치해서 편하게 클릭할 수 있습니다.
클릭 가볍게
시스템 환경설정 > 트랙패드 > 클릭 가볍게 선택
트랙패드의 클릭 강도를 조절할 수 있습니다.
클릭 강도를 가볍게 설정하면 장시간 사용 시 부담이 적어집니다.
줄이며…
새로운 MacOS를 사용할 때, 평소에 당연하듯 사용하던 설정들이 빠져 불편했던 경험이 있습니다.
이를 통해 또 다른 누군가의 시간이 절약되면 좋겠습니다!